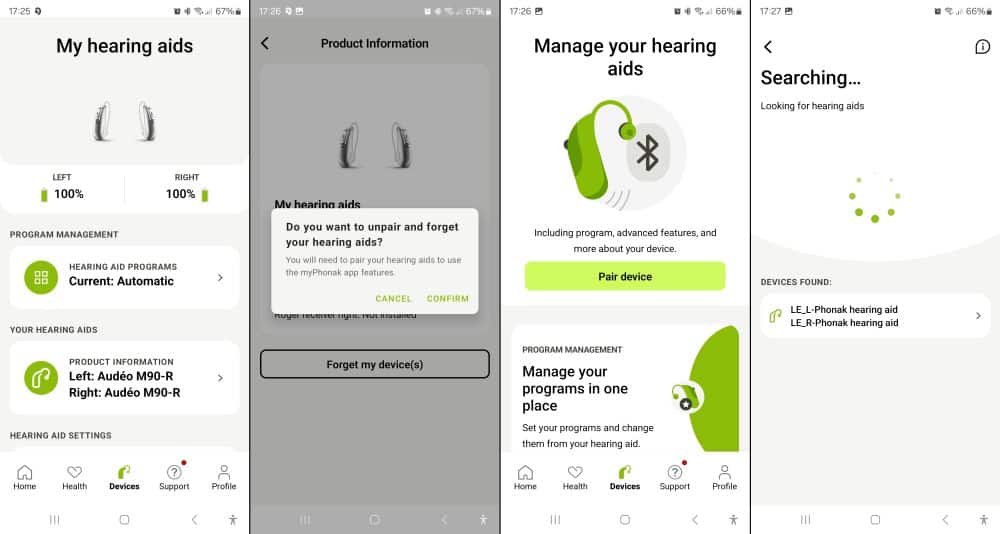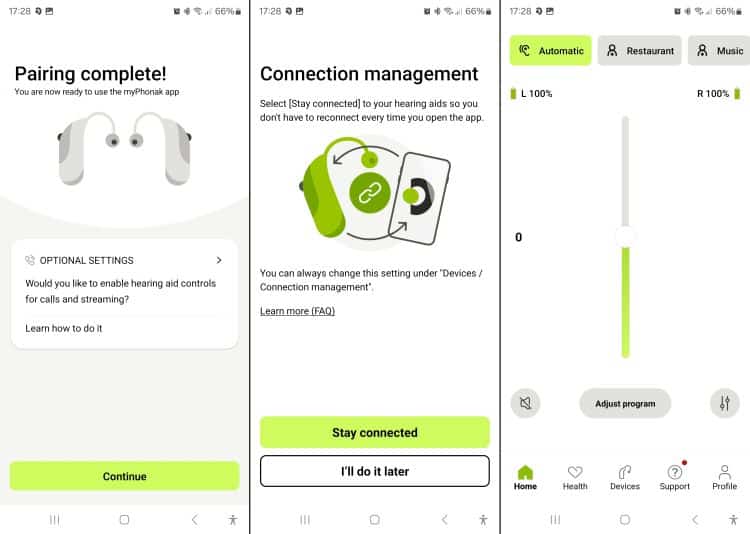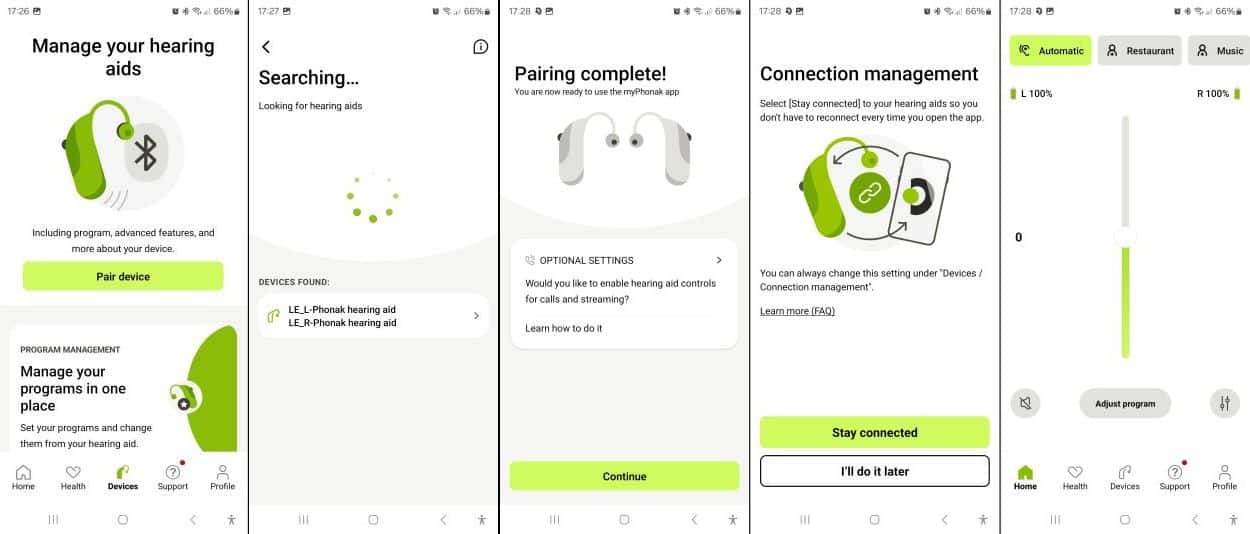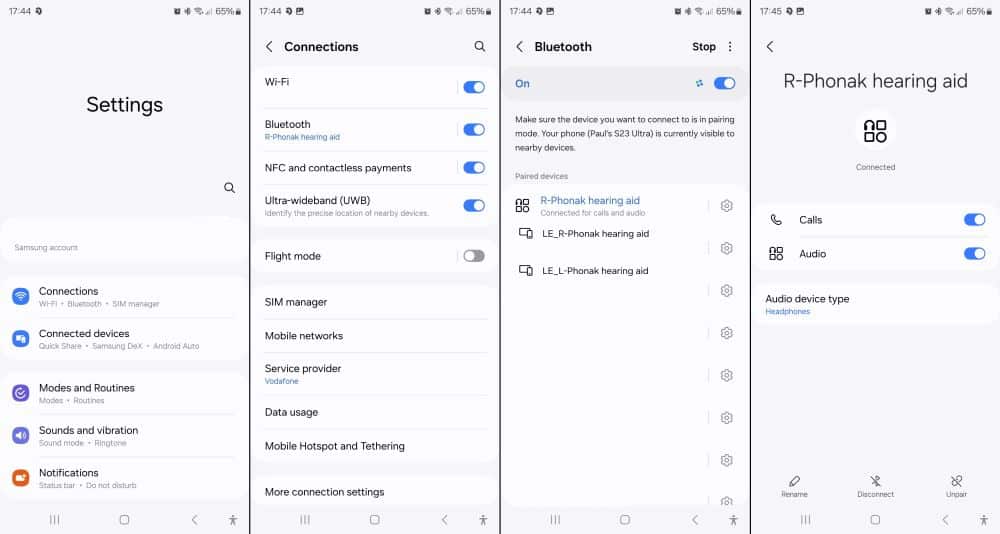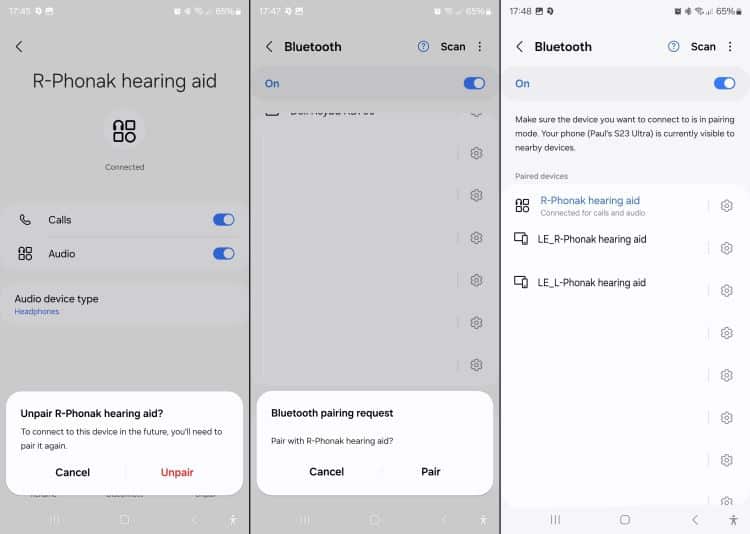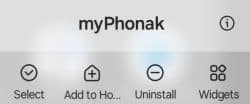Phonak Hearing Aid Bluetooth Troubleshooting
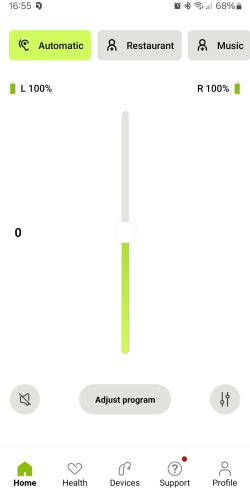 If you are having issues with either the myPhonak app, or audio streaming (for calls, music, video audio etc), the first thing to do is make sure the firmware on your mobile phone is right up to date.
If you are having issues with either the myPhonak app, or audio streaming (for calls, music, video audio etc), the first thing to do is make sure the firmware on your mobile phone is right up to date.
With Apple this can be checked and updates in Settings > General > Software Update.
With Android it can be slightly different based on the phone itself but typically you can check and update via Settings > Software Update, or Settings > About Phone > Software Update.
Also, whenever you update your phone or make changes to the app or bluetooth settings it is worth switching your hearing aids and phone off and back on again.
With a disposable battery operated hearing aid simply open and close the battery door. With a rechargeable hearing aid hold the down button on the hearing aid for a few seconds until you see a red light. Let go, then hold the same down button until you see a green light.
N.B. Please note, if pairing / re-pairing your hearing aids to your phone, each time and with each action you WILL need to set your hearing aids into pairing mode, switching them off and on starts pairing mode and it only lasts for a minute or two.
Once you have read, understood and completed the above steps, the procedure to resolve bluetooth issues with audio streaming or the myPhonak app are fairly similar whether you have an Apple or Android phone, but we have some very specific instructions with screenshots included as below, split up into Apple and Android.
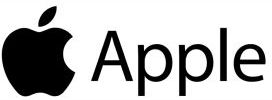
Click ‘Pair Device’, switch your hearing aids off and on.
When you see LE-L and LE-R on the screen click the arrow to the right.
This will pair the hearing aids to the app, click ‘Stay Connected’ and just ok every screen prompt. When you get to the end screen you will be able to see that the app is connected to the hearing aids. If at any time things are not working make sure to turn the hearing aids off and on again before repeating the steps.
Click the ‘i’ icon to the right of ‘R-Phonak hearing aid’ and ‘Forget this device’. (If only wearing a single left hearing aid you might see “L-Phonak Hearing aid”). If you do not see ‘R-Phonak hearing aid’ in the list move on to the next step.
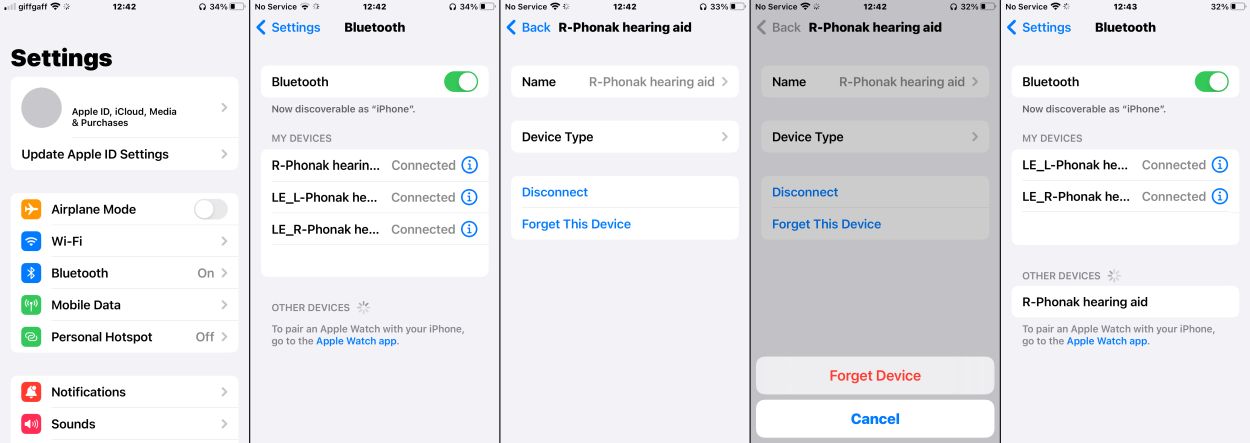
Switch your hearing aids off and back on and allow the phone to search in Bluetooth Settings until it finds “R-Phonak Hearing aid” again.
Click on ‘R-Phonak Hearing aid’ to pair and once paired you will see ‘R-Phonak hearing aid’ showing as Connected once again. If at any time things are not working make sure to turn the hearing aids off and on again before repeating the steps.
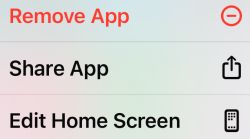 First delete the myPhonak app from your phone (Press and hold momentarily the myPhonak app icon on your screen and you will see a pop-up as per image where you can select ‘Remove App’. Select that.
First delete the myPhonak app from your phone (Press and hold momentarily the myPhonak app icon on your screen and you will see a pop-up as per image where you can select ‘Remove App’. Select that.
Next you need to go to your device ‘Settings’. Find the icon on your screen, click Settings > Bluetooth. If you can’t find Settings swipe left until you see a search bar ‘App Library’. Search for ‘Settings’ and click the icon.
Search the pairings and delete ALL pairings that mention Phonak (typically “R-Phonak Hearing aid”, “LE-R Phonak Hearing aid” and “LE-L Phonak Hearing Aid” and ‘Forget this device’ for each one of them individually.
Switch hearing aids and phone off and back on, go back to Bluetooth settings and allow the phone to search until it finds “R-Phonak Hearing aid” again. Click on the new listing –“R-Phonak Hearing aid” to pair and it will then show as Connected once again.
Then….
Download and install the MyPhonak app via App Store, open it, allow and agree everything, skip the tour and click ‘Pair devices’. Switch the hearing aids off then back on again.
When the app is searching for the hearing aids wait until it finds both “LE-R Phonak Hearing aid” and “LE-L Phonak Hearing Aid”. Click the arrow to the right of the hearing aids and follow the prompts to pair each side individually.
Select ‘Stay Connected’. When you get to the end screen you will be able to see that the app is connected to the hearing aids.

Click ‘Pair Device’, switch your hearing aids off and on.
When you see LE-L and LE-R on the screen click the arrow to the right.
This will pair the hearing aids to the app, click ‘Stay Connected’ and just ok every screen prompt. When you get to the end screen you will be able to see that the app is connected to the hearing aids. If at any time things are not working make sure to turn the hearing aids off and on again before repeating the steps.
Click the ‘cog’ icon to the right of ‘R-Phonak hearing aid’ and ‘Unpair’ “R-Phonak Hearing aid” (if only wearing a single left hearing aid you might see “L-Phonak Hearing aid”). If you do not see ‘R-Phonak hearing aid’ in the list move on to the next step.
Switch your aids off and back on again to start pairing mode and you should see a pairing request. If you do not then click on ‘R-Phonak Hearing aid’ to pair.
Go ahead and click pair. You will then see R-Phonak hearing aid connected for calls and audio.
First delete the myPhonak app from your phone (Press and hold momentarily the myPhonak app icon on your screen and you will see a pop-up as per image where you can select amongst other items ‘Uninstall’. Select that.
Next you need to go to your device ‘Settings’. Find the icon on your screen, click Settings > Connections > Bluetooth. (If you can’t find a Settings icon on your screen swipe up and in the search bar at the top of your screen search for ‘Settings’ and then click the Settings icon).
Search the pairings and delete ALL pairings that mention Phonak (typically “R-Phonak Hearing aid”, “LE-R Phonak Hearing aid” and “LE-L Phonak Hearing Aid”. (Click the cog to the right of each pairing and click ‘Unpair’).
Switch phone off and back on, go back to Bluetooth settings, switch your hearing aids off and back on again and allow the phone to search until it finds “R-Phonak Hearing aid” again.
When prompted to pair do so. ‘R-Phonak Hearing aid’ will show as ‘Connected for calls and media’.
Then….
Download and install the MyPhonak app via Play Store, open it, allow and agree everything, skip the tour and click ‘Pair devices’. Switch the hearing aids off then back on again.
When the app is searching for the hearing aids wait until it finds both “LE-R Phonak Hearing aid” and “LE-L Phonak Hearing Aid”. Click the arrow to the right of the hearing aids and follow the prompts to pair each side individually.
Select ‘Stay Connected’. When you get to the end screen you will be able to see that the app is connected to the hearing aids.
***Once you have completed any Bluetooth troubleshooting;
Check audio streaming is working – either by making a call or listening to music or a youtube clip on your phone.
Check the app is working – open the app and increase / decrease the volume on your hearing aids to make sure it is adjusting the volume.